
Setting up a project
Issue: I’m meant to be working on a project, but when I try to log in I get a message to say my access is denied.
Answer: The Project Manager or Screening Manager need to allocate you to the relevant stages of the project.
Issue: I don’t think the papers I was trying to upload for screening have uploaded.
Answer: If you have tried to upload a file to a project via the Import papers page, you will receive a message to tell you how many papers have been uploaded.
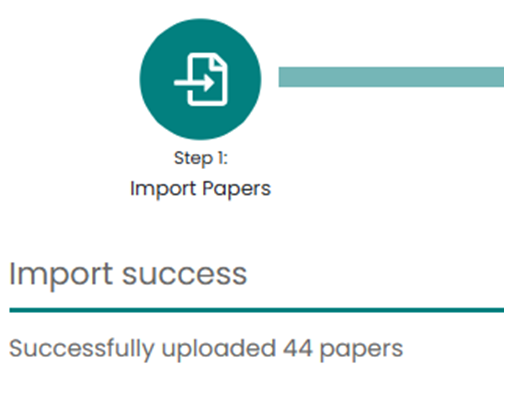
If you don’t receive the message, the file may not have uploaded correctly. You can check which papers have been uploaded by running the deduper, which will then tell you how many papers there are in total for that project, or by working through all the steps of the Manage screening menu to the Results page. The total number of papers uploaded will appear in the TBC box if no screening has been done:
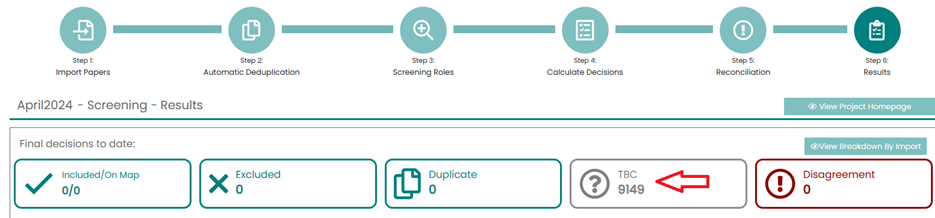
If you then click to download all papers as a .csv file, you can see all the papers in the project and the name of the file they came from.
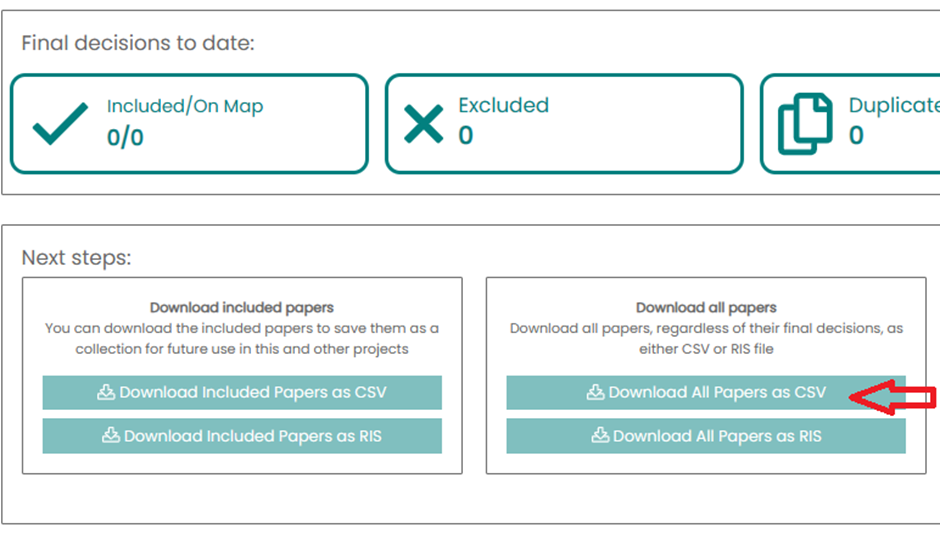
Issue: I got a message when I tried to upload a file to a new project that another file was being uploaded and I had to wait. It’s been a while now, is something not working?
Answer: The Mapper sometimes gets blocked if too many files are being uploaded to your domain at the same time. If you wait, you will be able to upload your file after a few minutes. Try clicking away from the Import papers page and then going back to it – the message bar will have disappeared when the Mapper is ready to upload your file.
Issue: I don’t think the deduper is working, it’s taking a long time.
Answer: the deduper checks each abstract against all the other abstracts you have uploaded for the project. It takes approximately 1 minute to deduplicate around 1,000 abstracts on average, but bigger projects will take proportionately longer to deduplicate. You can tell that the deduper is working by the spinning wheel on the webpage tab or by looking at the Import papers page, where you will see a blue alert box telling you that the deduper is working. This will disappear when the deduper has finished.

Issue: I don’t think the Map field indexer is working, it’s taking a very long time.
Answer: the fuzzy matcher compares the text of each paper abstract against all the tags in the fields you have applied to that Map. For large Maps with a lot of papers and many tags in each field, the indexers will take a long time. You can tell that the indexers are still working by looking at the rotating wheel on the webpage:
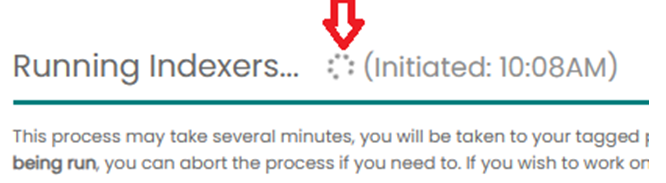
When the indexers have finished, you will receive an email telling you so. You can work on other Maps or on the details of the pages on the existing Map while the indexer is working.
Screening
Issue: I’ve been allocated papers to screen, but when I go to the screening page the decision boxes are greyed out.
Answer: Screening Managers and Project Managers are able to see all the abstracts, but can only screen the ones that have been allocated to them, the rest will have greyed out decision boxes. Click on the “Search/Filter Papers” button and then tick the box that says “Limit to my allocated papers:
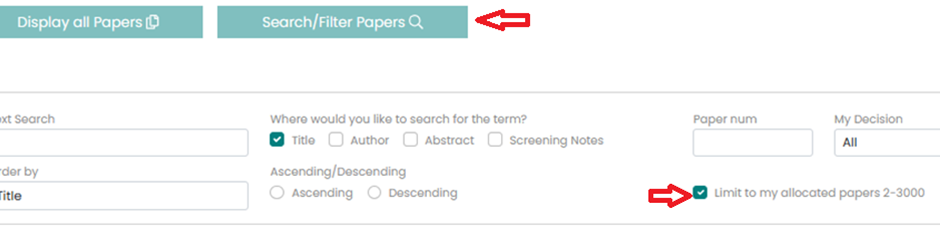
If you still have no papers that you can screen, it may be that the final decision has already been calculated for your allocated papers. Once this has happened, no more screening can be done for those papers with a final screening code.
Issue: I was screening yesterday and now I can’t remember where I got up to.
Answer: You can either click on the “Jump to last viewed paper” button:
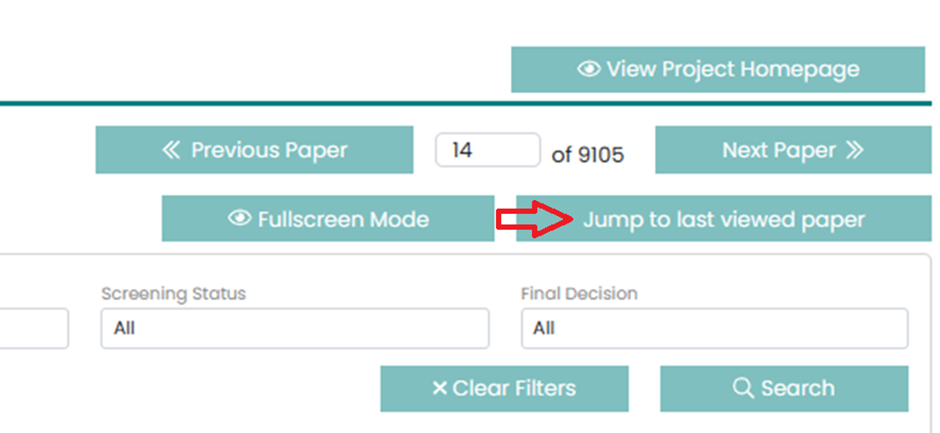
Or click on the Search/Filter Papers button, then select “No decision” from the “My Decision” menu, and tick the box to “Limit to my allocated papers”:
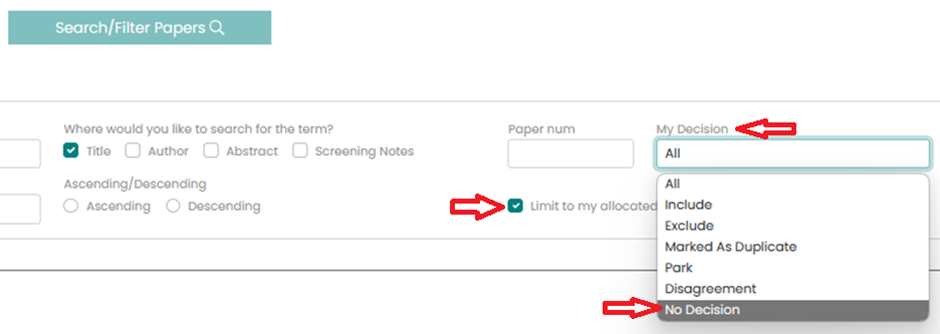
Issue: I’m trying to reconcile screening differences, but when I go to the Reconciliation page I can see all the abstracts, not just those with disagreements.
Answer: The default when you go to the Reconciliation page of the Manage screening options is that the papers will be filtered to just show those where there is a disagreement. If this is not the case, you can filter for these papers by clicking on the “Search/ Filter Papers” button, then selecting “Disagreement” from the Final Decision menu:
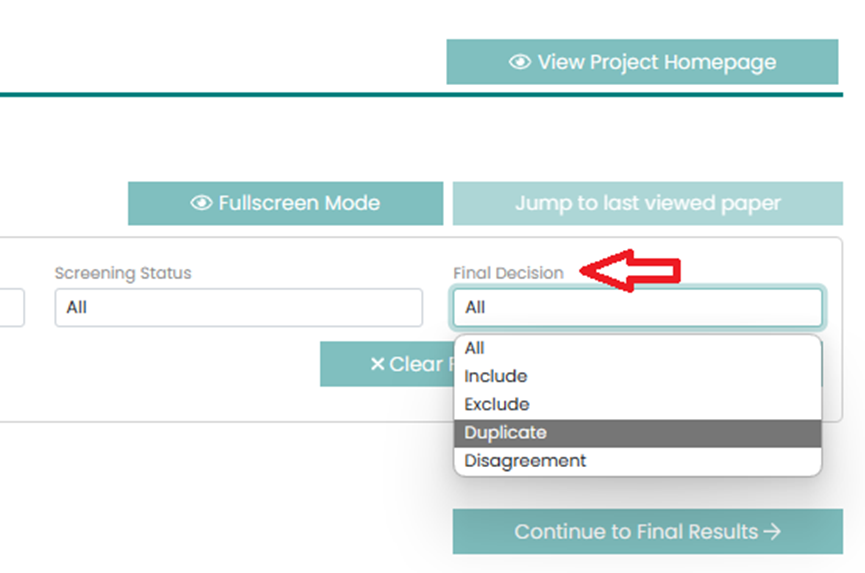
Issue: Not all the papers the screeners have included in the project are relevant. How can I review their decisions and change the final decision if I disagree?
Answer: Screening Managers and Project Managers can review the included papers by going to the Reconciliation page of the Manage screening options, clicking on the “Search/ Filter Papers” button, then selecting “Include” from the Final Decision menu:
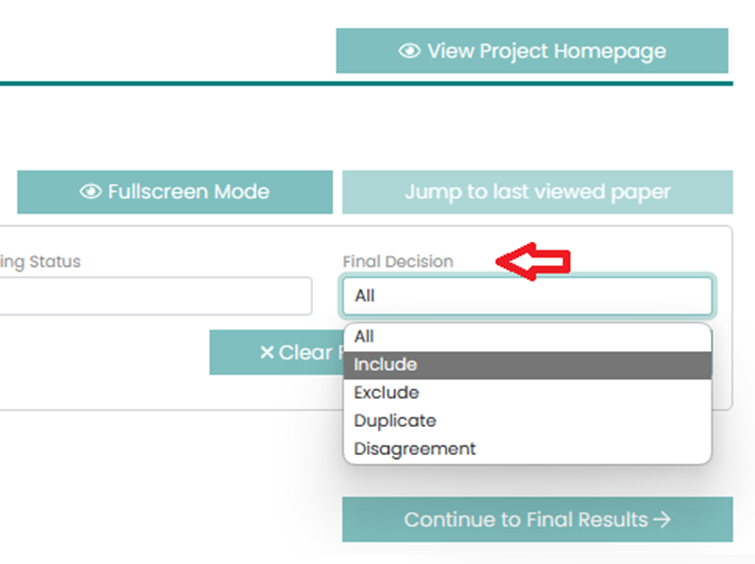
You can also review all the excluded papers, or those marked as Duplicates, from the same menu.
Issue: I can’t see how to move to the next stage in the Manage screening options, the button is greyed out.
Answer: Look for the corresponding green button at the bottom of the page you are on:
To move to the Deduplication page:
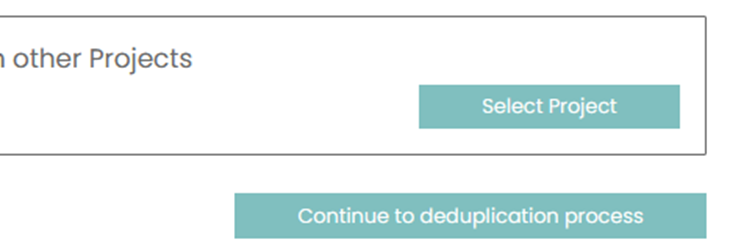
To move to the Screening roles page:
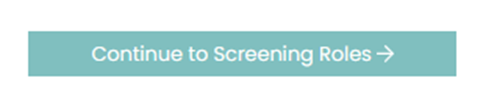
To move to the Calculate Decisions page:
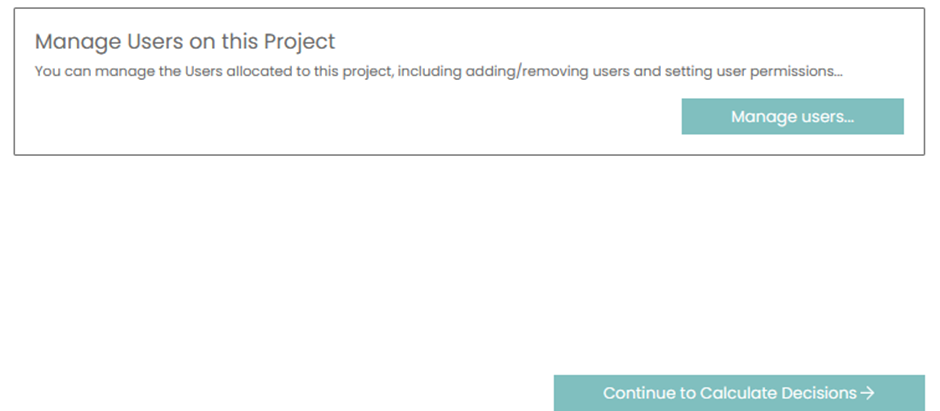
To move to the Reconciliation page:
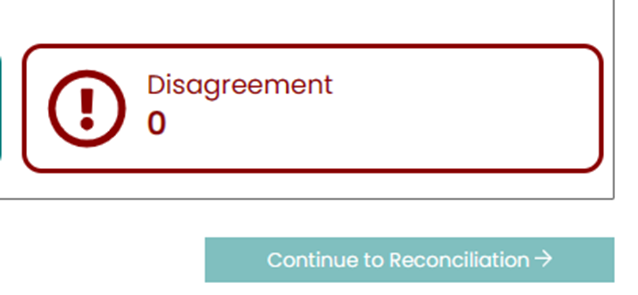
To move to the Final results page:
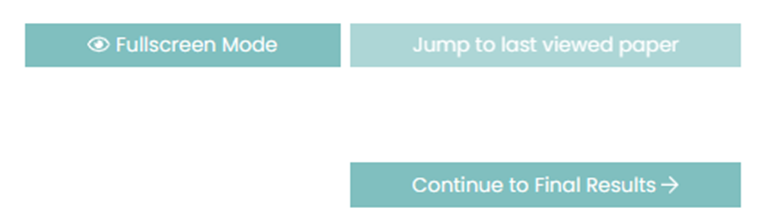
Map indexing
Issue: I was indexing a Map yesterday and now I can’t remember where I got up to.
Answer: You can either click on the Jump to last viewed paper button:
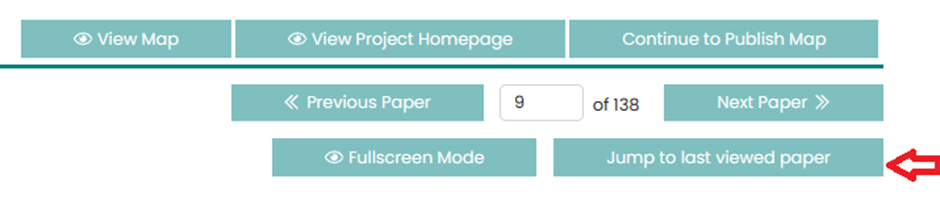
Or click on the Search/Filter Papers button, then select the filed you were indexing from the “No tags for” box:
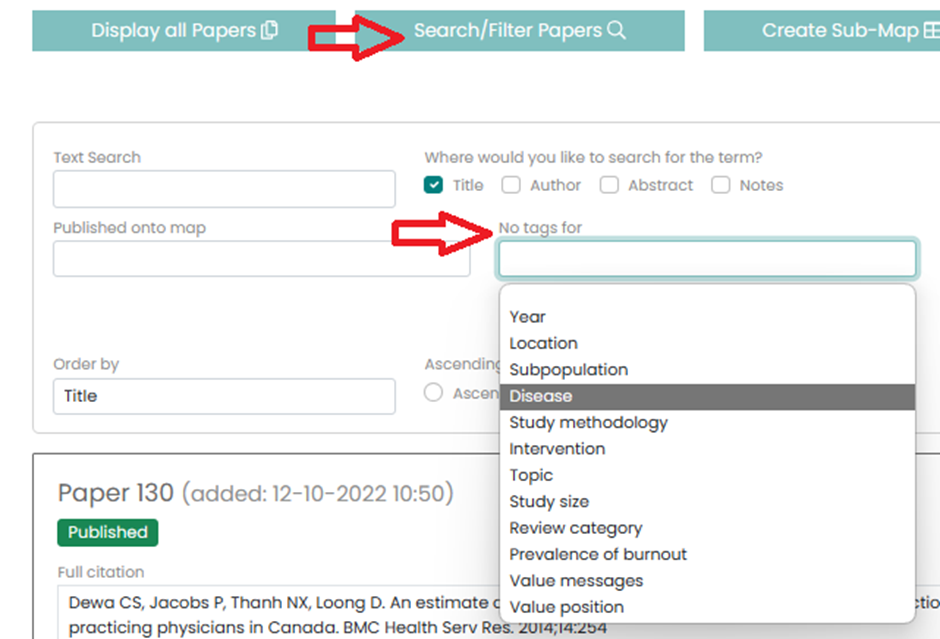
Issue: I’m going through the papers with no tags for my field but when I step through them, the Mapper seems to miss some out. How can I go through all of them?
Answer: If you filter to see all the papers without a tag for a field, then add a tag, the total number of papers without a tag drops by one. But the paper number increases by one if you move to the next paper. For example, if there are 3 papers without a tag for one field, when you filter to show these the Mapper will say the first paper is 1 of 3. If you then add a tag to that paper, and click on Next Paper, you will be taken to 2 of 2, which will be the end of the papers you are shown.
If you make sure you are always adding tags to paper 1 from the filtered set by clicking on the down arrow beside the number, you will be able to tag all the papers:
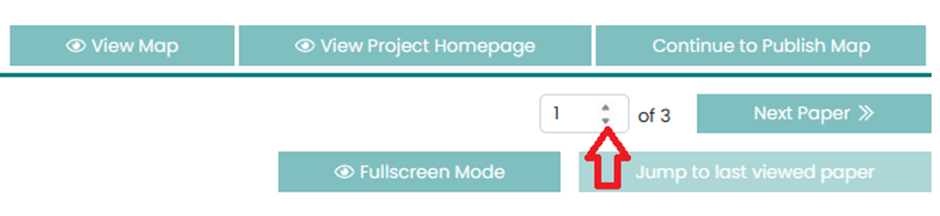
Alternatively, you can keep clicking on Search from the “Search/ Filter Papers” view where the No tags for box still shows the field name:
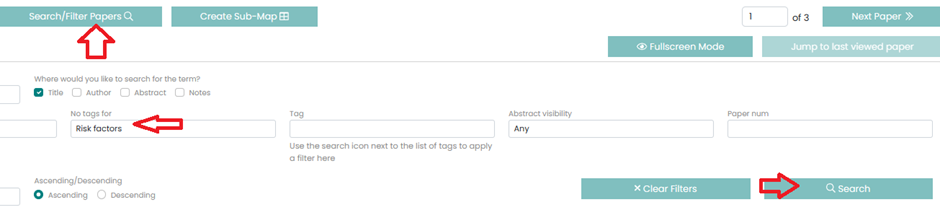
Issue: I can’t work out how to see what the Map I’m working on will look like.
Answer: Go to the Tag Papers button from the Edit a Map menu, then click to View Map:
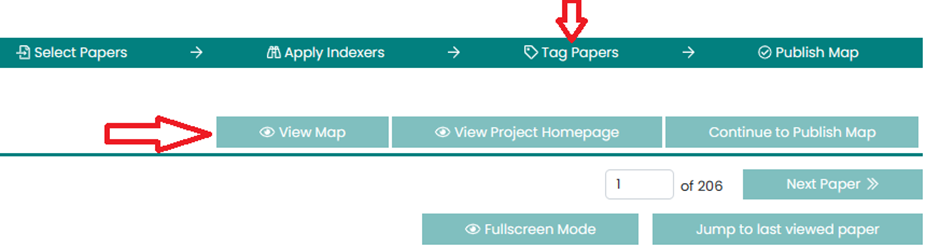
Issue: When I look at the Map, I can’t see all the relevant tags in the list.
Answer: The Map will only show the first 100 tags for any field, as it takes a long time to display more than that. You can sort the tags in ascending order to see the first 100 tags, then sort them in descending order to see the last 100:
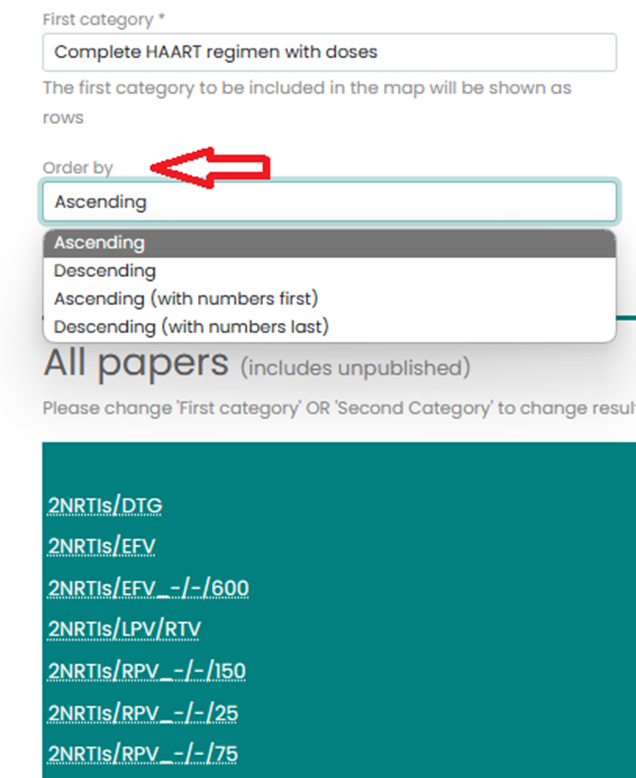
Alternatively, the tag you are interested in may have been grouped with others. The Map only shows tag groups, not the individual tags within that group. You can see tall the individual tags by viewing the Map, clicking on Export all citations, then selecting to Export citations as csv (ungrouped):
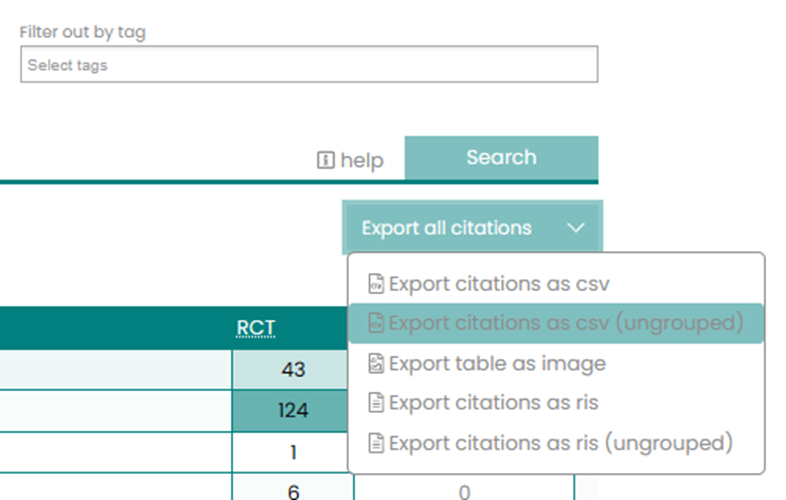
If you export as a csv file, the tags for that field will show the group instead of the tags:
Grouped:
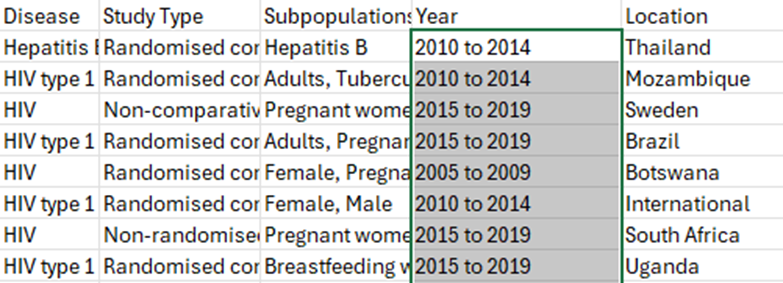
Ungrouped:
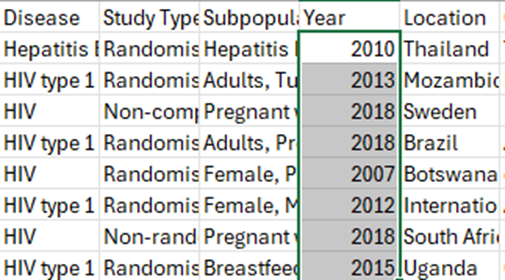
Issue: I’ve got too many tags in a field, do I have to retag all the papers?
Answer: You can cut down on the number of visible tags by grouping some of the less useful tags together. The Map will then only display the group name instead of the individual tags within that group. Do this by going to the Select Fields button across the top menu, then click on Manage tags:

Then select the field to be grouped and add new tag group names:
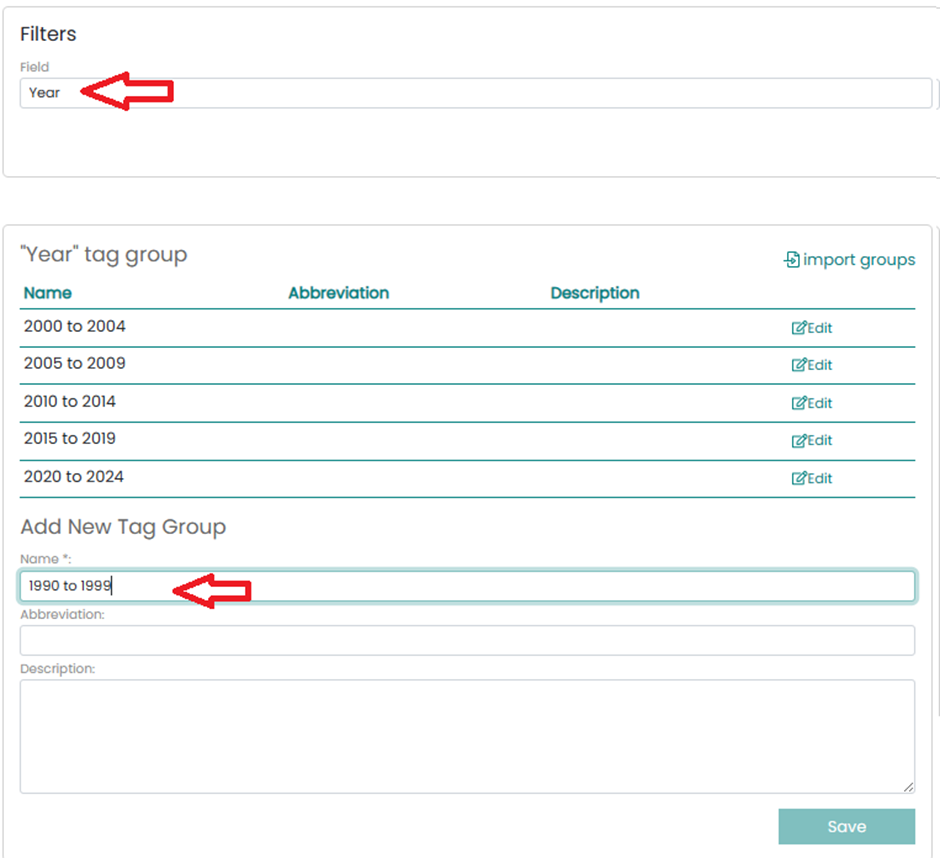
Then pick the correct group for all relevant tags:
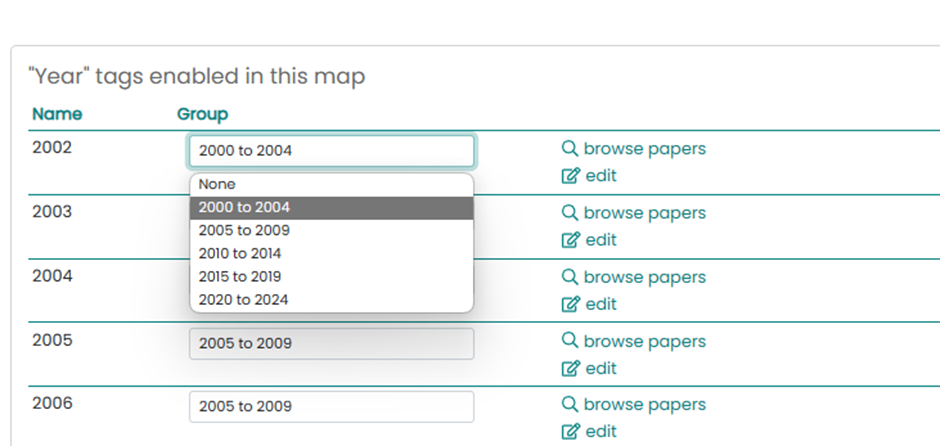
Issue: How do I know if I should make abstracts visible to clients?
Answer: You will need to be careful about making public any content that is not freely available. This includes details of papers you have identified from subscription databases such as Embase, and PDFs of full text publications that are under copyright. You can select whether to make abstracts from these databases visible or not, either as a batch via the Map details page:
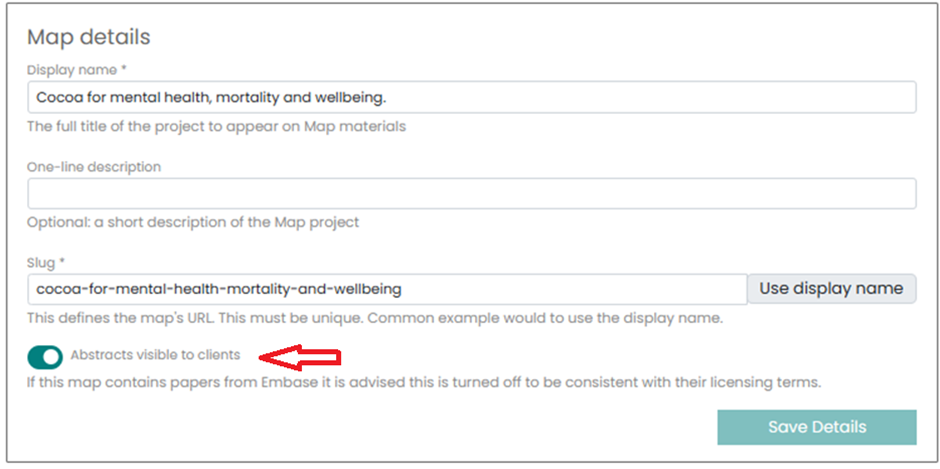
Or for each paper in turn via the Tag papers page:
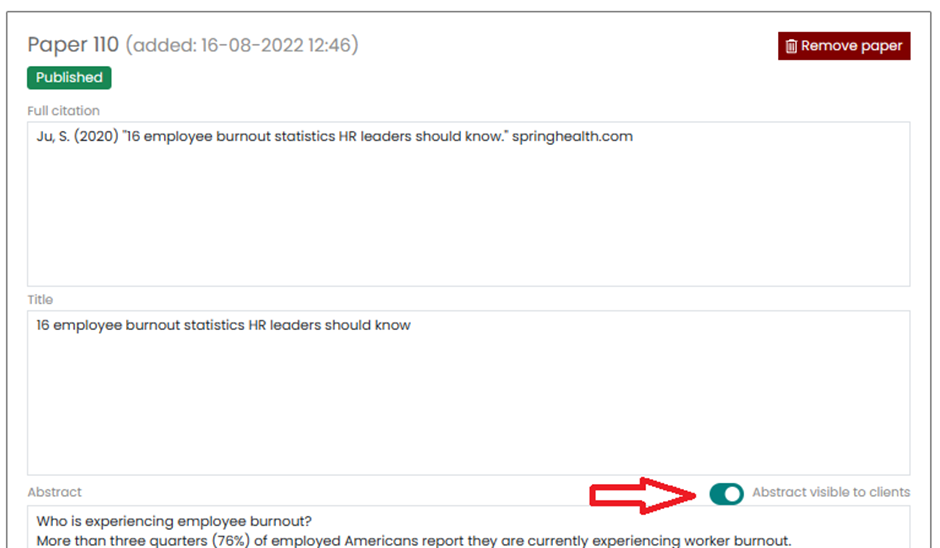
By entering the source of the publication as you upload the file, you can tell which papers are from each source when you download the file at the end of screening. You may also be able to spot an abstract uploaded from an Embase-derived ris file by the link to the Embase database in the Link to full publication box on the screening page:

When you upload a csv file to a Map, there is a field in the template where you can record whether the abstract should be visible or not.